How to Have Android Phone Automatically Upload Pictures to Dropbox
Want to automatically upload photos to Dropbox?
Dropbox is a frequently used file hosting service. Subsequently installing information technology, a special folder appearing on your computer enables you to upload files easily, so as to admission them later from anywhere via Net.
In this way, you can gratis upward precious space past sending files to Dropbox, specially for photos and videos that can easily occupy your storage. It besides helps you to avoid data loss by creating a backup on Net. Thus even if you encounter a disk failure or system crash, these photos volition always stay safe.
Just for anyone who loves photography, saving photos manually to Dropbox later each shoot tin can be a time-consuming and laborious task. If in that location's a style to upload photos to Dropbox automatically, things will get easier.
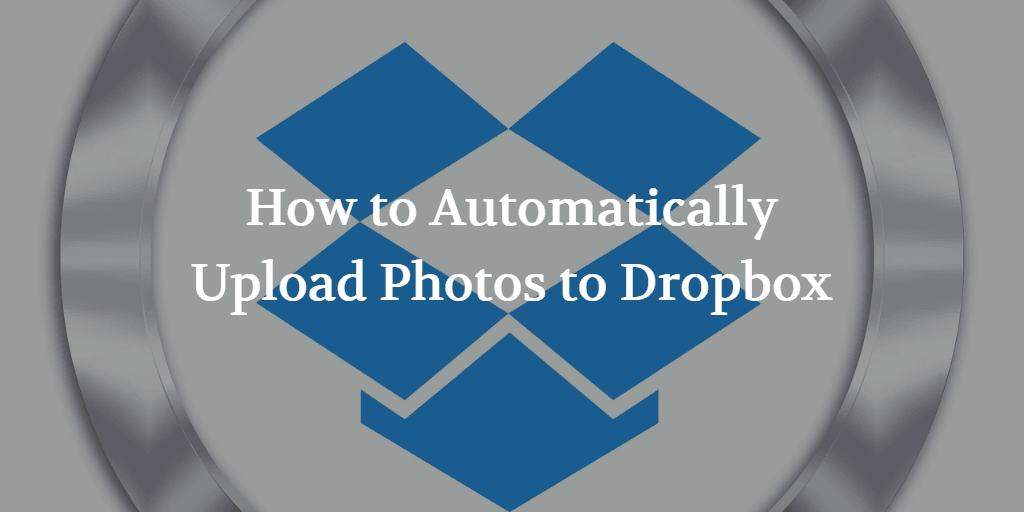
How to upload photos to Dropbox automatically?
To realize this idea, in that location are 2 available approaches. You can either make use of the built-in camera uploads characteristic of Dropbox, or turn to a reliable third-party software that can sync local folders to Dropbox automatically.
Preparations for both methods
Either way you cull, you should download and install the Dropbox desktop app on your reckoner and sign up for an business relationship at kickoff, and then log in and go started.
Steps:
1. Download Dropbox desktop app from its official website.
2. Go to your download directory and double-click the Dropbox icon to start installation.
3. In one case it'south installed, you'll be prompted to sign in or create a new account.
four. After logging in, click Open my Dropbox and Get Started afterward. Now you lot've completed the installation.
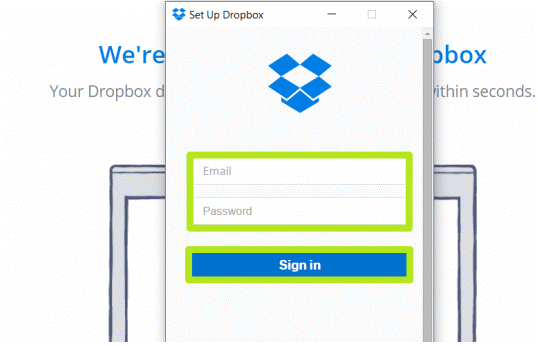
So you can try following methods to upload photos:
ane. Automatically upload photos from mobile devices to Dropbox
Camera uploads is an optional feature provided by Dropbox. Once you enable it, your photos on mobile devices will exist uploaded to the Camera Uploads folder automatically. You lot can and then motion them to different folders in your Dropbox account as you like. Here's a simple guide for turning on camera uploads on desktop app.
Steps:
1. Hit the Dropbox icon in your system tray. And so click the gear icon to manage settings.
two. Choose Preferences... from the list.
three. Switch to Backups tab, check the box side by side to Enable photographic camera uploads for.
4. Choose Photos but or Photos and videos from the drib-down carte.
v. After toggling on this feature, y'all'll encounter a prompt asking if y'all'd similar to enable camera uploads for that device when you lot connect a camera or mobile device into a computer with the Dropbox desktop app. If y'all accept, that device will automatically salvage photos to Dropbox each time it's plugged in.
This feature is only available for photos in mobile devices. It's relatively convenient, but many users have complaint Dropbox camera uploads not working unless they open up the app and do a refresh. Therefore, Method 2 is more than recommended.
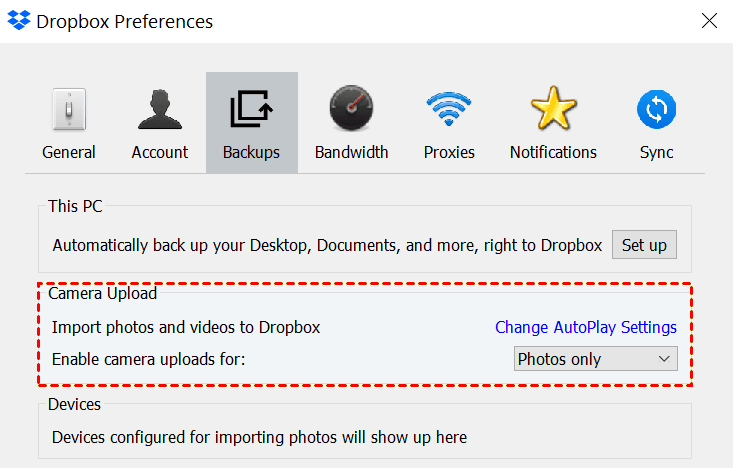
Notes:
-
If you want to upload photos directly from mobile phones to Dropbox, you lot can use the Dropbox mobile app. Larn how to enable photographic camera uploads on iOS or Android in this tutorial.
2. Automatically sync photos to Dropbox with freeware
If yous want to sync photos to Dropbox more stably and from more diverse media, a powerful desktop freeware - AOMEI Backupper Standard can satisfy yous better. Information technology allows you to upload photos from your PC, external hard drive, NAS, cloud drive, mobile device (via USB cable or SD carte du jour adapter), etc. By using this freeware, you tin can besides set a sync schedule to achieve automatic uploading.
Equally for compatibility, AOMEI Backupper Standard works on Windows 10/eight/viii.i/7/XP/Vista and supports photos in various sizes and formats, including JPEG (or JPG), PNG, and GIF, etc. Yous can download it on your PC to go along.
Every bit an example, I'll introduce the approach to upload photos to Dropbox automatically from a certain folder on PC.
Steps:
1. Install and launch the freeware, switch to Sync tab and choose Basic Sync.

2. Click Add Folder to select the folder containing photos you want to sync.
If yous desire to upload photos from other location such as USB or external bulldoze, only make respective option of the source directory after connecting the device.

three. Click the modest downward arrow and choose Select a cloud drive in the drop-down menu. Then you can select Dropbox in the popping-out window to specify information technology as the sync destination.
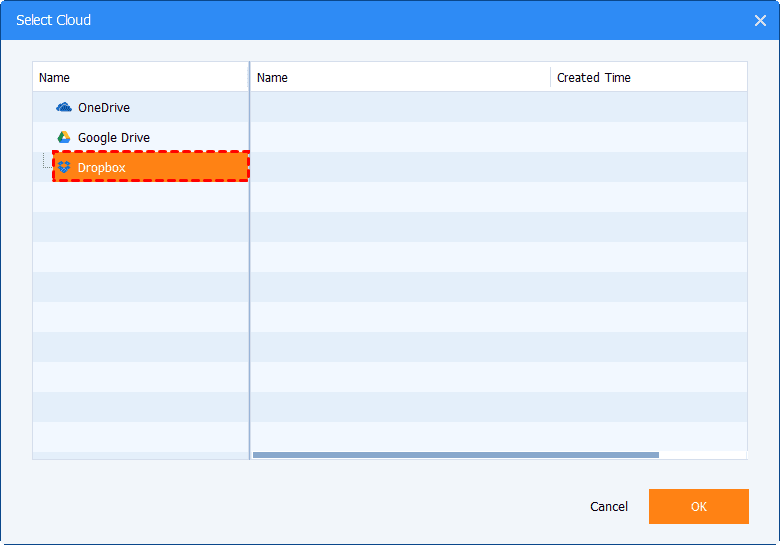
iv. Set a Schedule for automatic uploading. There are several plans forth with more than specific settings to run the sync task automatically as you like. Alternatively, yous can do further settings in Options.

5. Confirm your operations and then click Showtime Sync. After finishing, you tin manage the sync chore in Home tab and view the synchronized photos in Dropbox.
Please don't change the binder name of the source directory subsequently syncing. Otherwise the program cannot find it anymore.
Tips:
-
Schedule: there are 5 unlike modes - Daily, Weekly, Monthly, Event triggers USB plug in. The showtime iii are totally for costless while the last 2 are available in advanced editions such as AOMEI Backupper Professional. For instance, if your source directory is an USB device and you cull USB plug in as the Schedule mode, it will automatically backup the data on USB to destination when the plan detects the source USB is plugged in.
-
Options: comments, email notifications, or enable options such as sync the deletions in source directory to destination, verify the integrity of files in the destination directory during synchronization, etc.
-
Filter (advanced editions only): if you merely want to sync files with or without sure extensions, you can click the funnel icon beside the source directory select box to customize the settings.
-
Existent-Time Sync (advanced editions but): information technology will automatically sync inverse files from the source directory to the destination directory in existent time. You don't need to set a schedule and so.
-
Mirror Sync (advanced editions only): this mode will go on the files in target directory e'er consistent with the source directory. For example, if you accidentally make some changes to the destination directory, like adding a new file, it will be detected and deleted at the adjacent sync.
Conclusion
With AOMEI Backupper, you can automatically upload photos to Dropbox to avoid adventitious data loss and get rid of repetitive operations. Beyond that, you lot tin also sync files to other cloud drives such as Google Drive and OneDrive, sync folders between drives, or mirror folder to network drive in real fourth dimension.
In addition to file sync, AOMEI Backupper is also an all-effectually data backup and cloning software, which allows you lot to perform file backup, system backup, disk cloning, sectionalization cloning and so on to protect your important data.
Source: https://www.ubackup.com/synchronization/automatically-upload-photos-to-dropbox-6988.html
0 Response to "How to Have Android Phone Automatically Upload Pictures to Dropbox"
Postar um comentário